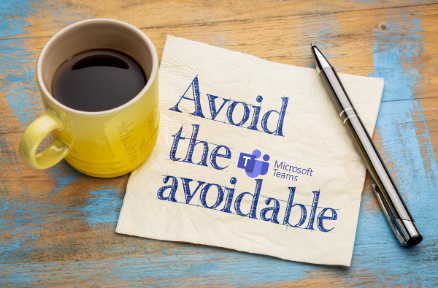
5 Most Common Mistakes People Make with Microsoft Teams and How to Avoid Them
The growing communication and collaboration platform, Microsoft Teams, is a relatively new tool which boasts an array of helpful features and functionalities. Yet, if you’re just as new to this as many other users are (we’ve all been there!), it’s understandable to have some questions about how best to navigate and utilise the platform for your needs.
Below, we’ve compiled a list of the most common mistakes we see users make with the platform and tell you how to avoid them so that you can make the most out of Microsoft Teams!
1. NOT LEARNING HOW TO USE THE PRODUCT PROPERLY
Having all experienced the quick turnover into remote working lately and adjusting to using Teams in a much greater capacity, thanks to the infamous COVID-19 breakout, we all know how things can be overlooked in amongst the current frenzy and excitement. However, it’s important to keep in mind that in order to use Teams to the best of its ability, we need to feel comfortable and understand how best it works for you and your organisation.
As mentioned above, Teams harbours a great array of features, and they can be a handful when taking it on all at once. Because of this, we highly recommend that all users receive training to help combat any confusion surrounding these components. We’re not talking about a boring, Ferris Bueller day in a classroom type of training. We’re talking about an easy to use, helpful and stress free online training approach!
At Axiom IT, we gladly offer this assistance to our clients and walk them through the platform from back to front with our own Online Training Platform. This training helps users immensely in their capabilities and progress when using Teams, giving them assignable learning paths, quizzes that measure a user’s progress, and best of all, it allows each individual user to learn at their own pace – rather than anyone falling behind (or falling asleep) in a collective classroom training approach.
2. LIMITING WHO CAN CREATE NEW TEAMS
When beginning to use Teams, by default, anyone in your organisation can go ahead and create a new team (which all appear listed on the left hand side of your Teams app/browser). This lack of restraint can often lead to your Teams becoming an unorganised mess, with any employee having the ability to create countless unnecessary teams that just aren’t needed and simply become clutter (imagine having endless “John’s Birthday Lunch” or “Virtual Picnic Day” teams going for miles and miles down your page).
Luckily, to avoid this potential mess of endless unnecessary teams being created, you can disable the ability to create teams for whoever and however many people in your organisation as you please! This means you can have just a select few users with the option to create teams. Then, if a staff member does wish to create a new teams, an easy process can be put in place in which they request for a team to be made and you have a say in whether it is necessary or not. This will no doubt ensure you maintain an organised and tidy Teams environment which you can remain firmly in control of.
3. REPLYING PROPERLY IN A CHANNEL CONVERSATION
One of the most common mistakes made by newcomers to Teams is unnecessarily creating a new conversation when replying to a post in the Posts/Conversations tab.
As seen in the image below, when you wish to reply to a new post, instead of typing into the Start a new conversation bar down the bottom, simply click on the Reply button beneath the post you wish to reply to.
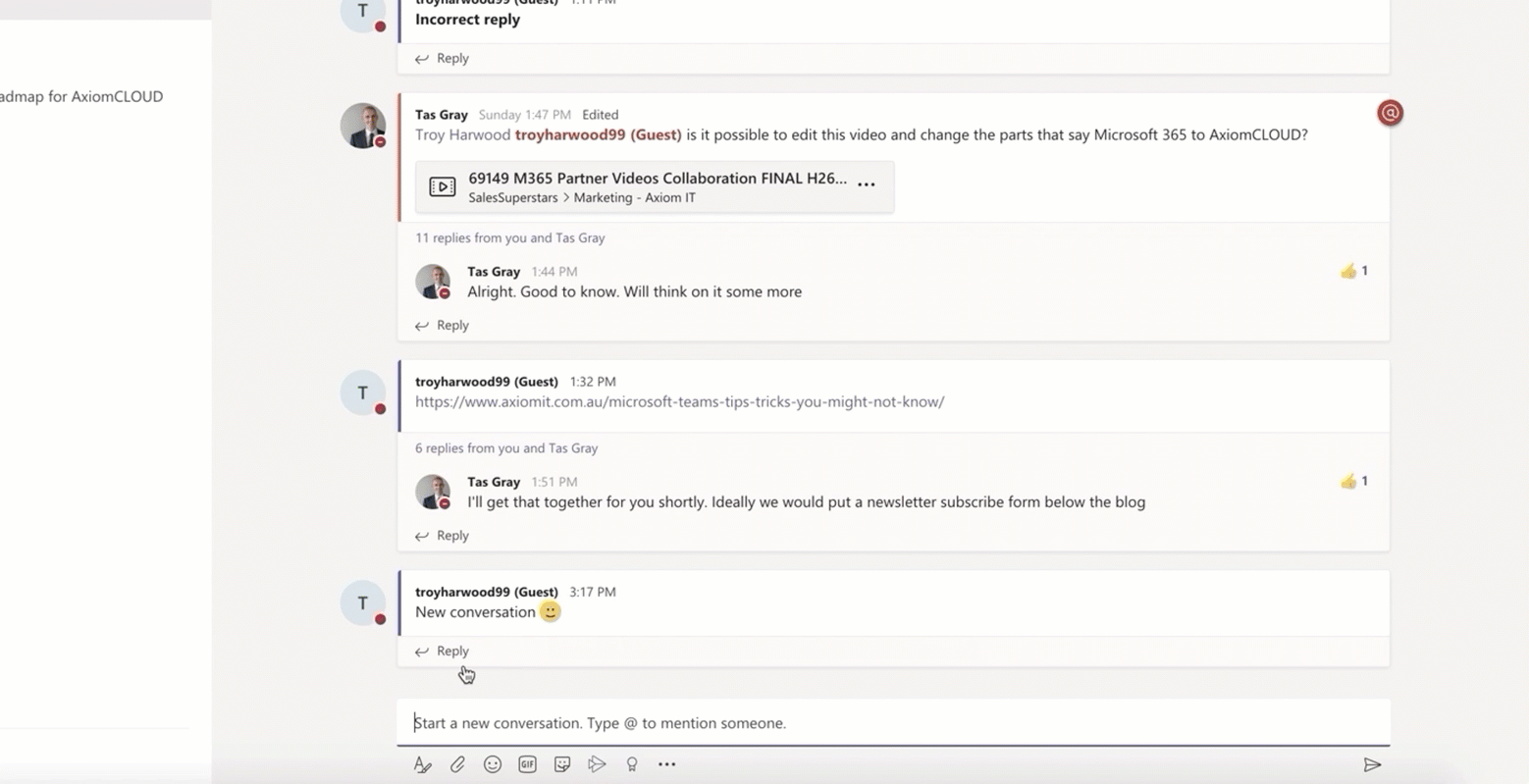
While it may seem like a small oversight, replying in this way will immensely help in keeping your conversation threads organised and easy to keep track of, rather than having bits and pieces of several conversations scattered all across the tab!
4. ENABLING NOTIFICATIONS ON CHANNELS
One of Teams’ greatest features is the ability to create channels (which sit listed below your team on the left hand side of your app/browser). These act as homes for your various files and discussions related to the channel’s chosen topic. However, many users are unaware that notifications are turned off by default, and only appear when someone’s name is explicitly @mentioned.
In order to stay in the loop of these channel discussions, we highly recommend turning on notifications for whichever channel/s you are involved in. This means you won’t have to constantly manually check the channel to see what’s going on, and instead receive notifications whenever someone posts there (much like Facebook).
To do this, simply hover your mouse over the channel title on the left hand side where three dots will appear. Then, select these three dots (as seen in the GIF below).
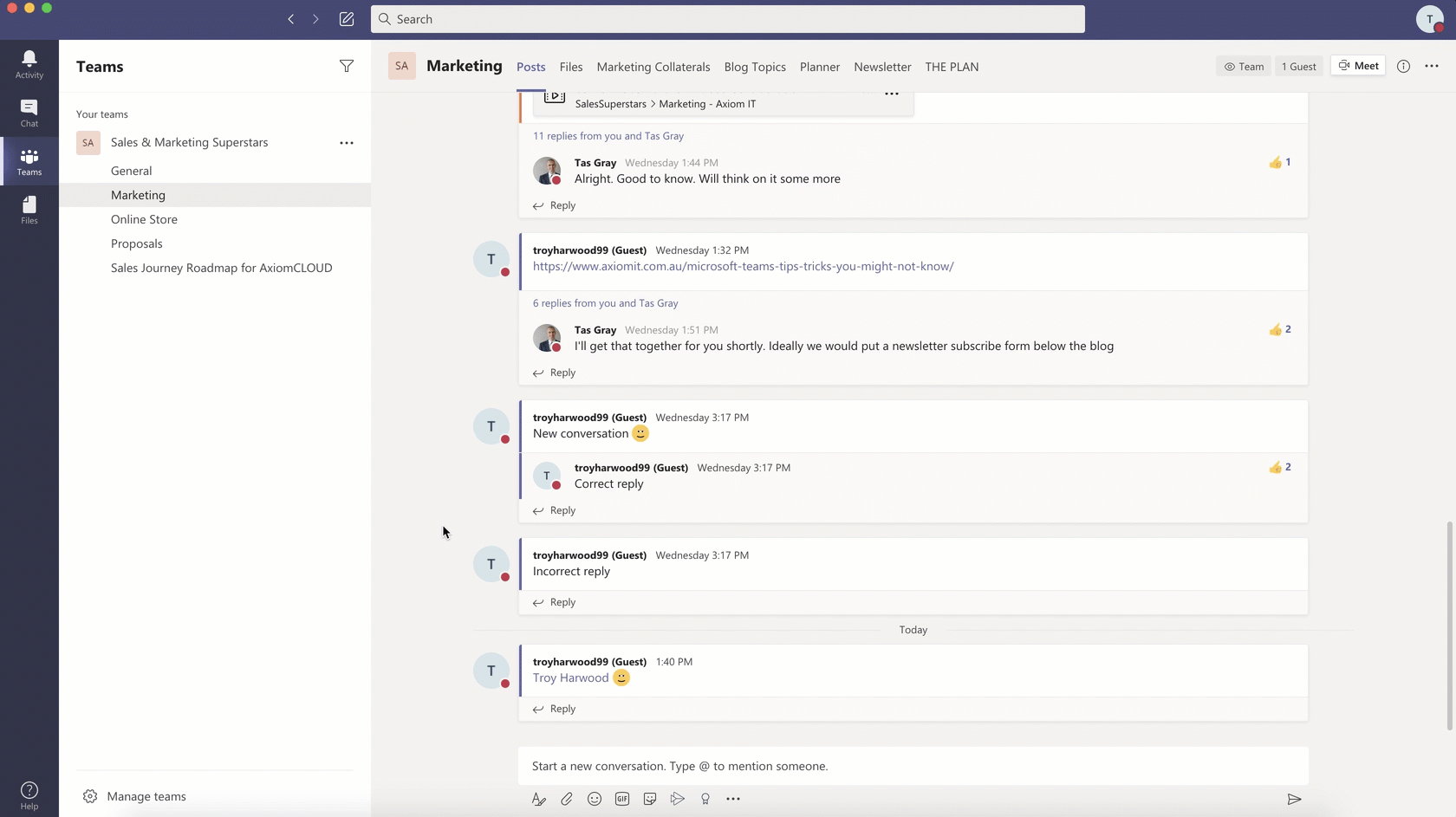
Here, you will be given the Channel notifications option. Upon hovering over this, you will have the option between selecting All Activity, Off, or Custom. Choosing All Activity will means you’ll be notified of all posts, replies and mentions in the channel. Selecting Off turns off all these notifications with the exception of direct replies and personal mentions. Finally, for the Custom option, you’ll be able to create a more personalised experience. For even greater coverage of channel activity, you can also tick the Include all replies box to receive notifications from new messages alongside anyone replying to an existing message.
5. HOSTING TEAMS MEETINGS IN A CHANNEL
Online meetings are one of Teams’ best and renowned features, and most users are likely already aware of the ability to send out calendar invites from Outlook with a Teams Meeting link included. However, it is also possible to host a meeting within a channel itself!
When a meeting is hosted within a channel, every member of said channel can then see and join the meeting as they please. When the meeting is taking place, a small video icon (as seen below) also appears next to the channel name, letting users know that the meeting is in progress and that they are free to join. If the host also wants to be more specific about their invitations, they can always tag people in the post itself to let them know more directly.
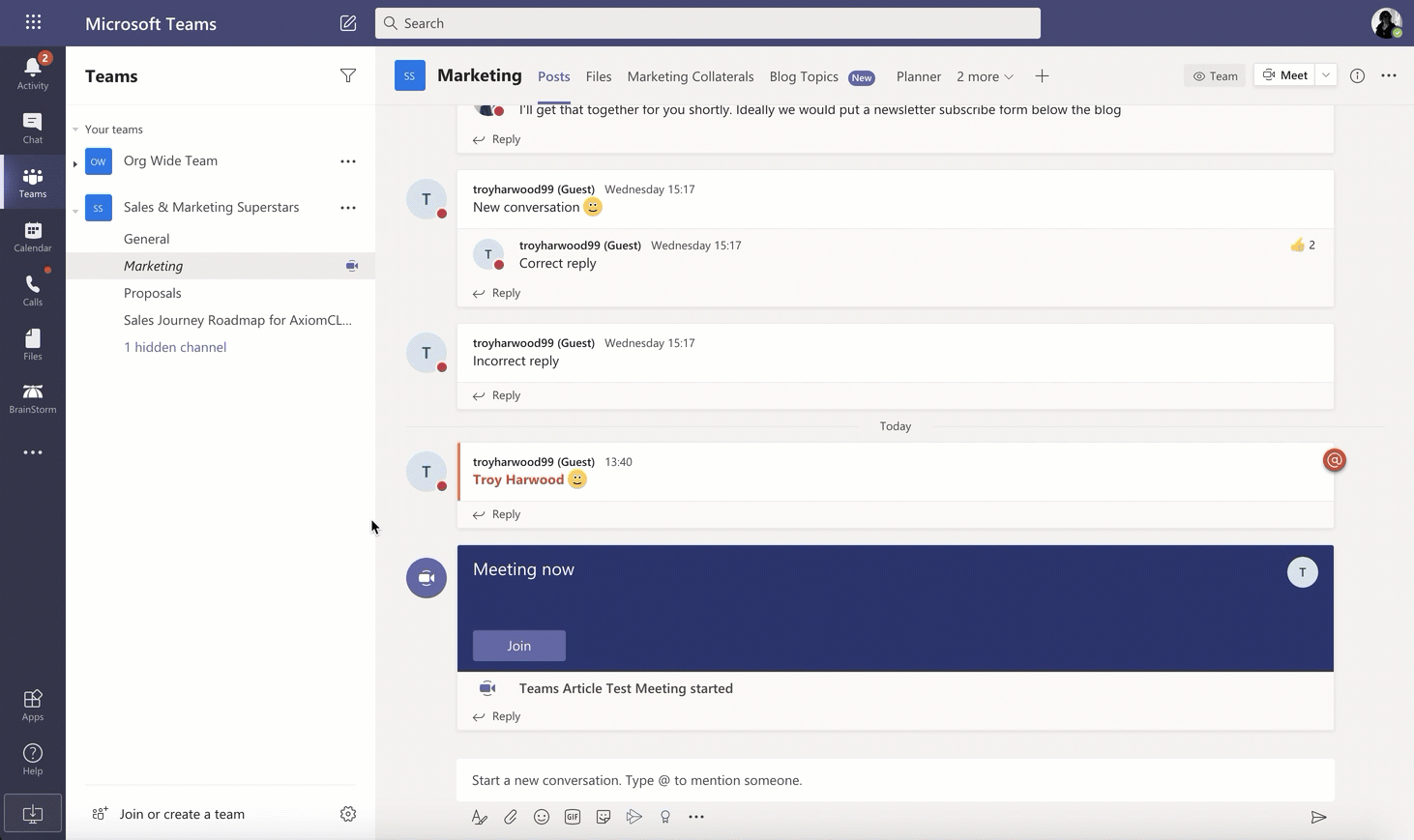
Even better, once the meeting has wrapped up, a message is automatically posted in the channel to let others know the meeting took place. An additional bonus to this is if the meeting was recorded, the recording is also posted within the channel to be viewed later for anyone who missed the meeting or wishes to review it.
LEARN MORE
Now equipped with the insight into these common mistakes and oversights, you’ll be able to continue forward on Microsoft Teams as a skilled and confident user of the platform (and may even be able to pass on your knowledge to colleagues and other users!).
Going forward, it’s also important to note that there are countless more features to learn and master on the platform that can assist in furthering your experience. At Axiom IT, we specialise in this ongoing learning and if you do have more questions, contact us!