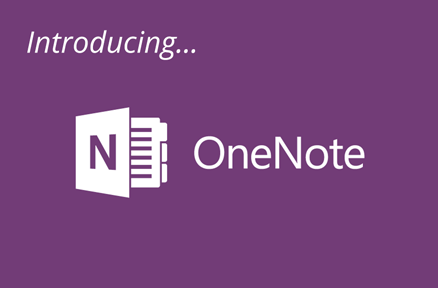
Introducing OneNote – The productivity tool you can’t live without
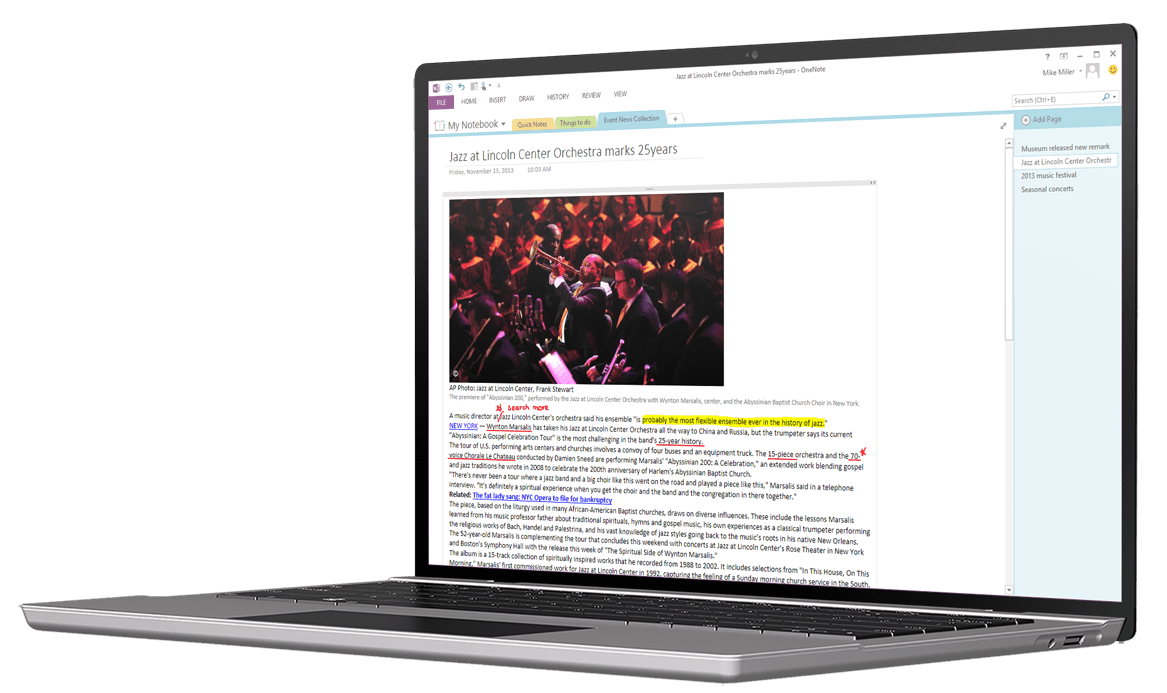
Humans have been keeping notes since long before computers were invented, mostly with the help of pen and paper. And while this is a simple, effective approach we believe that with technology there’s a better way. That’s why in this post I’ll introduce you to OneNote – the most powerful, easy to use note taking app that’s included with Office 365.
At Axiom IT we use OneNote extensively to help us stay organised, collaborate and maximise productivity. So when we recently spoke to a handful of our clients we were surprised to learn that most had not even heard of the tool. We discovered that the majority of people we spoke to still rely on pen and paper or basic text files. Effective approaches, but certainly not ideal.
Ideally, we’d like our notes to be organised, easy to read, shareable, searchable and available no matter where we are or what device we’re using. Whilst this could possibly be achieved using text files or word documents, it would be difficult to manage. And to achieve it with pen and paper, well, that’s just impossible. But with OneNote and Office 365 it couldn’t be easier.
To illustrate the power of OneNote, here are some examples of how we use it in our business.
Team Meetings
At Axiom IT each week begins with a team meeting. Technicians sit down together to prioritise and plan what needs to be done for the week. Meeting notes are recorded and each technician is assigned a to-do list. After the meeting concludes, technicians return to their desks where the meeting notes are already there waiting for them in OneNote. This is thanks to the cloud synchronisation feature that comes with OneNote and Office 365.
As each technician works through their list, items are marked as complete using the to-do list tag. Other team members can easily see what’s been completed, creating visibility across the business.
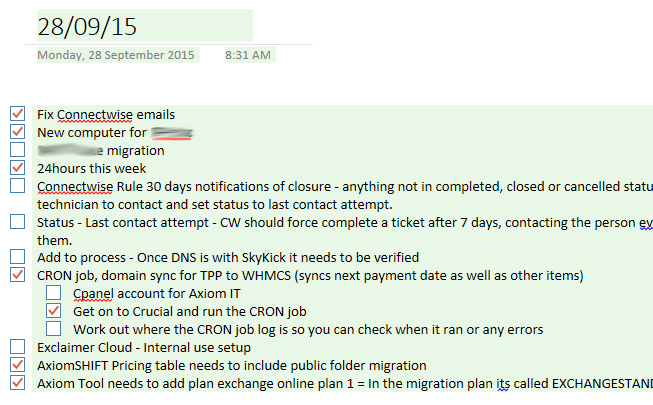
At the end of the week the team leader can easily review the task lists at a glance and quickly copy the incomplete items across to next week’s page. It’s simple, effective and the team embrace it.
Client Meetings
Meeting with clients usually means lots of note taking as we collect information about their business and IT systems. Prior to using OneNote, we would do this using pen and paper. Whilst this worked, it created additional work as meeting notes had to be transposed in to a word document which was then saved in to a client folder somewhere. When I wanted to refer back to the meeting notes, I would have to dig into the client folder to find the document, hoping that it was named correctly.
Contrast this to the same workflow using OneNote. Instead of handwriting notes, I create a new page in the Client Meetings section of the Admin Team notebook. I’ll give it the same name as the client’s business so I can easily find it later. OneNote automatically records the date and time it was created which gives me one less thing to do.
During the meeting I’ll make notes using my notebook or tablet. If it’s a really important meeting and I want to refer back to it later, I can actually record the entire conversation using the Record Audio feature – this is very handy if I can’t remember something that was discussed. Additionally, I can add photos, web links, files and screenshots with ease.
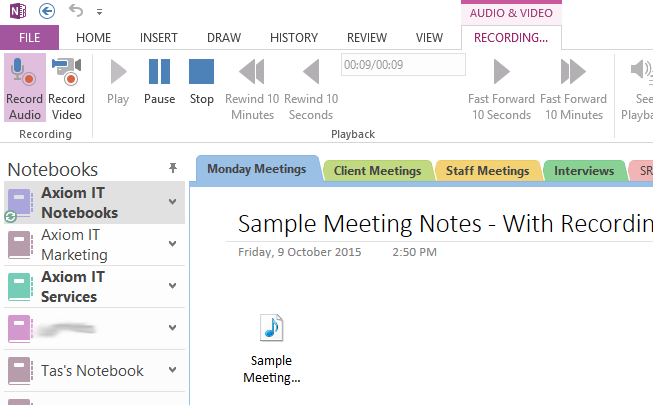
Working with external people
Quite often we work with other organisations or freelancers to collaborate on projects. For example, we recently organised an Office 365 Information Session in partnership with a software training organisation. Organising an event requires a lot of planning and to-do lists. To manage the to-do lists and share important information we created a OneNote notebook specifically for the event. This was shared with staff from both organisations allowing us to work together seamlessly.
Once created, the notebook magically appeared in my list of notebooks in OneNote. I can see at a glance if anyone has updated the notebook because it will appear in bold. I can even see which section or page was updated by drilling down and looking for the items in bold. OneNote also shows me who has added content, so I’m not left guessing. If I want to see how a page has changed over time, the versioning feature lets me see the entire history. Very handy!
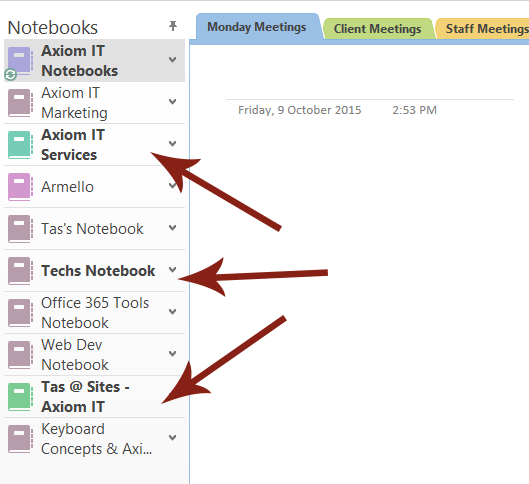
So there you have it. A few examples of how we use OneNote at Axiom IT which should give you an understanding of just how powerful it is. If you’d like more information about OneNote check out the links below.
For more information about getting started with OneNote or Office 365, get in touch with Axiom IT today.
Links
To learn more about OneNote and Office 365, why not subscribe to our newsletter? You can do this by filling in the form below.
[biginfopane textcolor=”#ffffff” title=”Learn more about Office 365″ href=”https://www.axiomit.com.au/contact/” button_title=”Contact us”]Get in touch with Axiom IT and we will happily assist you with any queries relating to Office 365.[/biginfopane]
Oops! We could not locate your form.