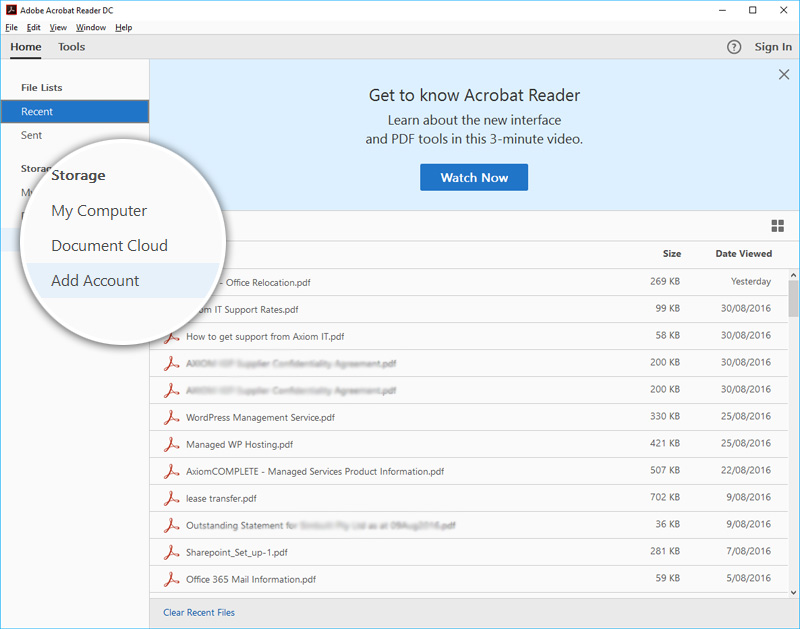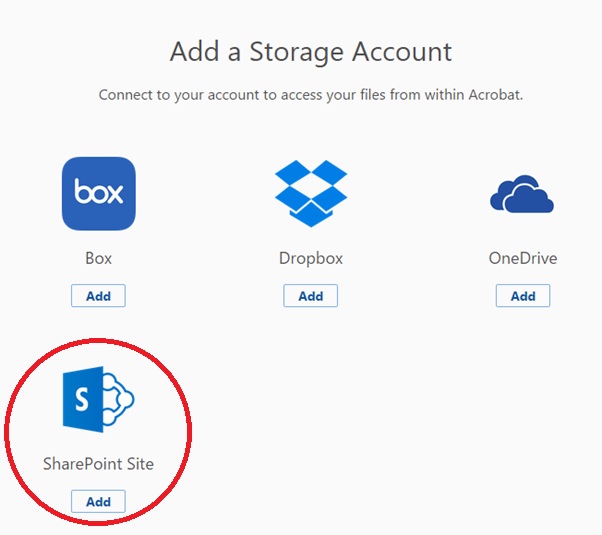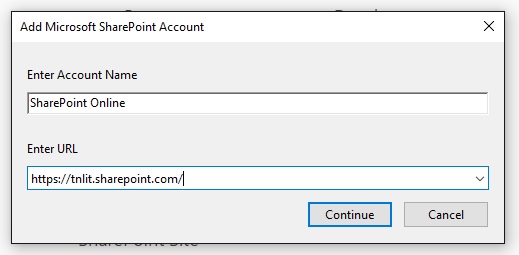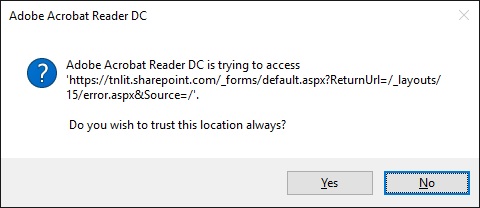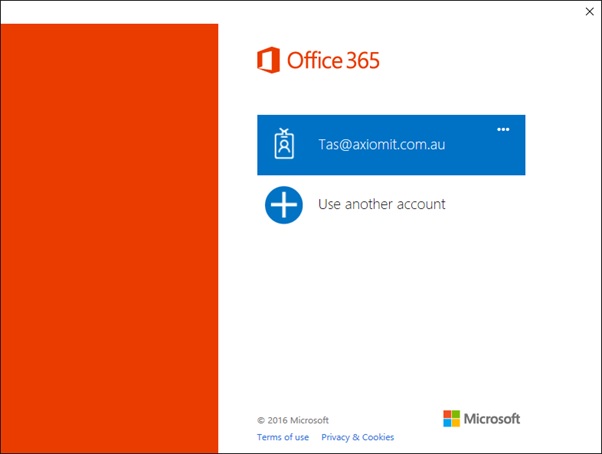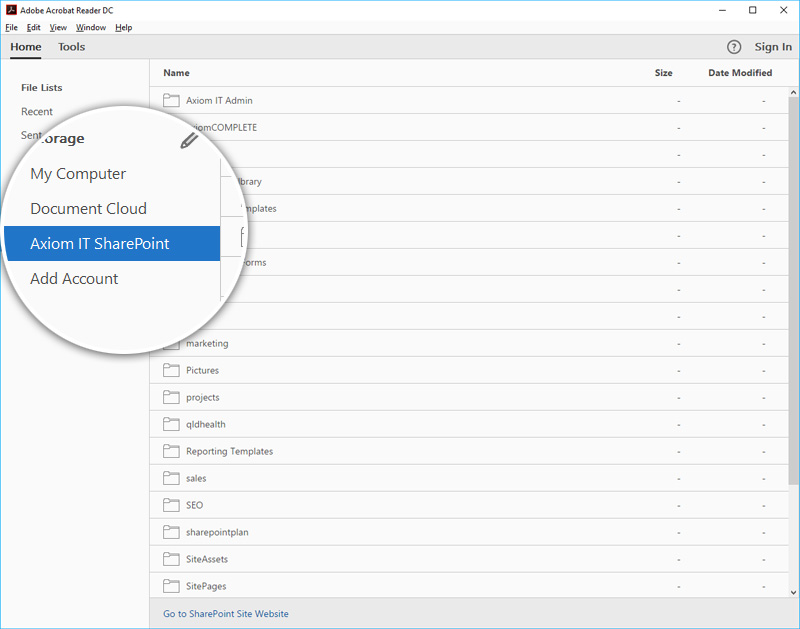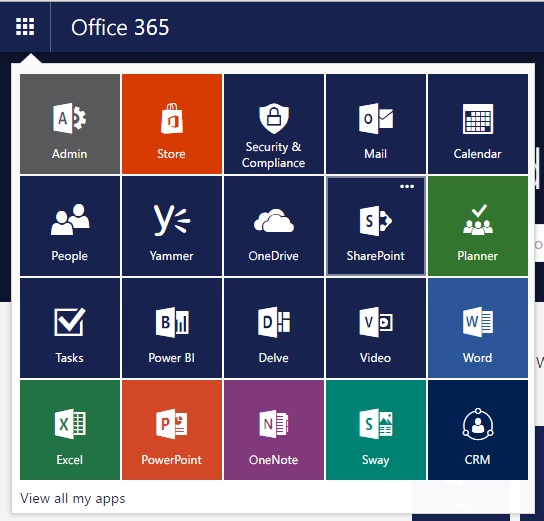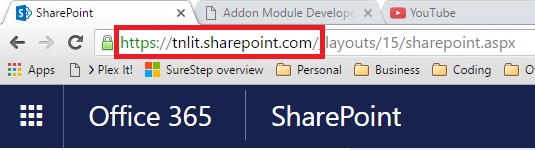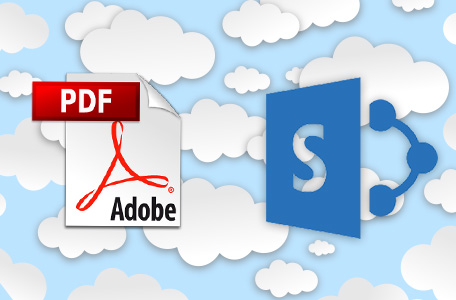
Open and Save Adobe PDF files directly to SharePoint Online (Office 365)
One of the first lessons we teach people about SharePoint is how to save documents from Word, Excel and PowerPoint directly in to SharePoint instead of local folders ie My Documents. With a little bit of practice people find it just as convenient as saving documents to traditional locations such as network drives or Dropbox. The question that usually follows is “How do I save PDF files from Adobe Reader to SharePoint?” – a great question and in this post I’ll show you how.
[infopane color=”6″ icon=”0182.png”]Before we get started please ensure you have the latest version of Adobe Reader installed – click here to download it.[/infopane]
How To Add a SharePoint Online Site to Adobe Reader
Begin by opening Adobe Reader. You should see the Home tab displayed as shown below. Next, click on Add Account.
Select SharePoint Site and click Add
Enter an account name for the storage account such as SharePoint Online. Then, enter the URL of your company SharePoint site collection.
Note – If you are unsure what to enter in the URL field see section How to get your SharePoint URL
Adobe may prompt you as shown below – click Yes.
You may then be asked to login to Office 365. Follow the prompts to login.
You should now see the SharePoint Online location appear under Storage in Adobe Reader
Voila! There you have it. You can now open and save PDF directly to SharePoint without your web browser.
How to get your SharePoint URL
Login to the Office 365 Portal by opening http://portal.office.com/
You may be prompted to enter your Office 365 credentials. Once you are logged in click on the App Launcher in the top left hand corner followed by the SharePoint tile (see image below)
Your SharePoint URL will be displayed in the browser’s address bar. Copy the section highlighted in red and enter it in to Adobe Reader.